
Windows XP has been out-of-support since 2014. You should upgrade to Windows 10 to ensure you receive appropriate security, stability, and feature updates. We retain the following content for people who cannot upgrade an XP-based computer.
- Home » Android » Aplikasi android » Internet » Sistem operasi » Tablets » tips dan triks » Ubuntu » Windows 7 » Windows 8 » Windows xp » Cara sharing internet dari android ke pc atau ke laptop via kabel usb.
- The router is connected to the ethernet port of my computer. I have enabled internet connection sharing on the USB modem. The problem is that the internet LED on the router is not glowing. I am not able to share the internet connection of the USB modem. I had used this exact procedure earlier on a windows xp laptop and it worked perfectly.
The Windows Internet Connection Firewall works on many Windows XP computers, where the feature is disabled by default. However, when it is running, ICF can interfere with internet connection sharing and even disconnect you from the internet.
Network Sharing xp to windows 10 - posted in Windows XP Home and Professional: Hello, i have network of computers which are currently running windows 10 and they are connected to work group and i.
You can disable ICF, but Microsoft advises:
'You should enable ICF on the internet connection of any computer that is connected directly to the internet.'
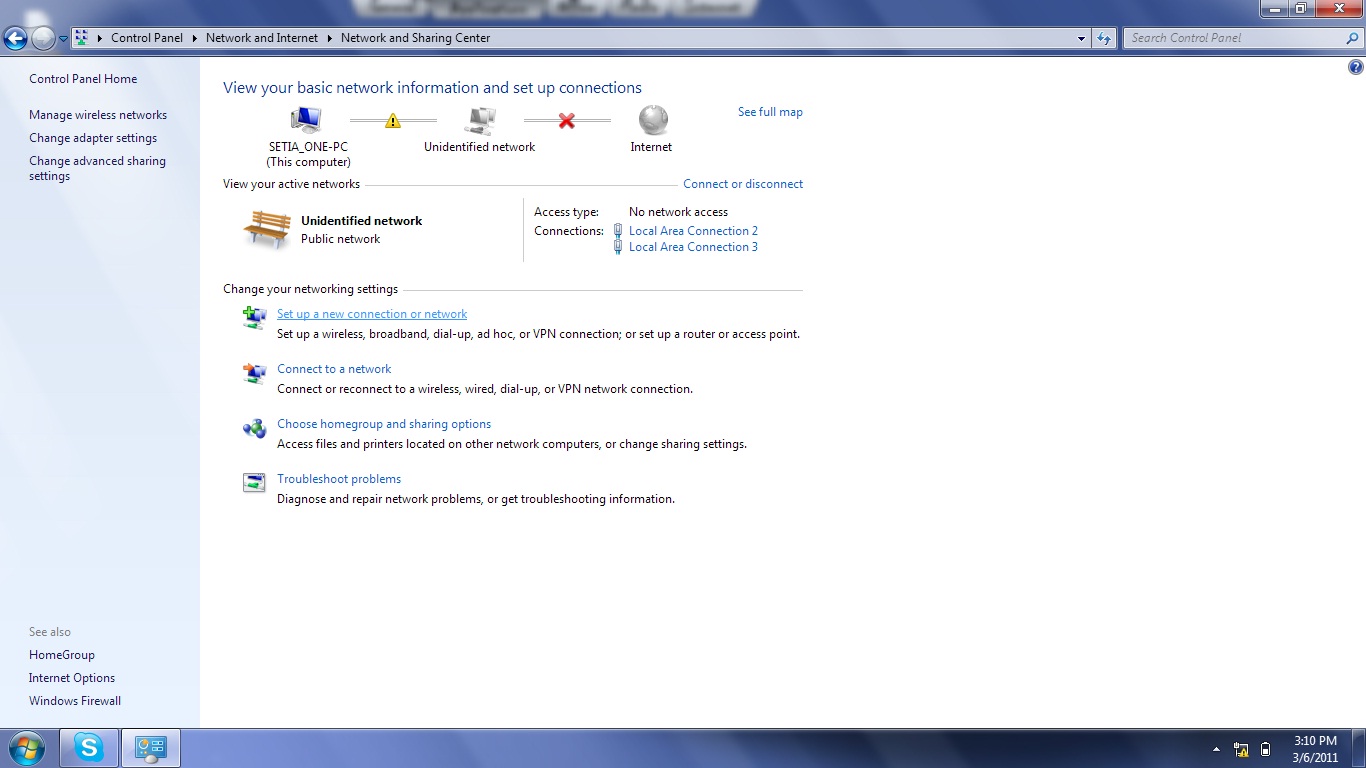
Despite this advice, you may be able to disable ICF safely. Most home routers have built-in firewalls, and you can install other firewall programs to replace the firewall provided in Windows XP. If you don't have any other firewall protection, it is best to leave ICF running unless it prevents you from connecting to the internet. In that case, you can disable it temporarily.
How to Disable the Windows XP Firewall
Here's how to disable the Windows XP internet connection firewall when it's interfering with your computer's internet connection:
Open Control Panel by clicking Start > Control Panel.
Choose Network and Internet Connections, and then click Network Connections in the Control Panel icon section. If you're viewing Control Panel in Classic View, double-click on the Network Connections link. Either option opens a list of available network connections.
Right-click the connection that you want to disable the firewall on and then choose Properties.
Go to the Advanced tab and find the option in the Internet Connection Firewall section called Protect my computer and network by limiting or preventing access to this computer from the Internet.
This option represents the internet connection firewall. Uncheck the box to disable the firewall.
Windows XP SP2 uses Windows Firewall, which can be disabled in a slightly different way than is described here.
If you want to share your internet connection via WLAN (Wireless LAN) there are various way to do so. In Windows 7 or Vista, it is very easy to share your internet connection. You can create wireless Ad Hoc network. But what about the Windows XP? Personally, I used a third-party software to share my internet connection with my room mates when using Windows XP (Professional). Though, I did not like to use any third-party software for this purpose, there was no option left. I failed to share my connection without using the Windows XP access point software. But later, I get to know how to share internet connection in Windows XP.
Why you should not use any third-party software
1. The third-party applications are more complex and use a large amount of memory. Obviously, this slow downs your machine. Where the only purpose is to share the internet connection, why would you use a complex applications?
2. When you use any third-party tool, there may be some issues with the security and privacy.
How to share internet connection in Windows XP via Wireless LAN (WLAN)
Sharing internet connection in Windows XP via Wireless LAN is easy and simple process. Follow the instructions step by step.
1. Go to Control Panel > Network and Internet Connections > Network Connections.
2. Right click on the connection which is used to access the internet in your machine. Generally, it is the Local Area Connection. Right click on it and select Properties.
3. In the Local Area Connection Properties window, click on the “Advanced” tab. Now check in the box indicating “Allow other network user to connect through this computer’s Internet connection” and click OK.
4. Repeat the step 1 and right-click on the “Wireless Network Connection” then choose “Properties”.
5. In the Wireless Network Connection Properties window select the “Wireless Networks” tab.
6. Check the box “Use Windows to configure my wireless network settings and then click on “Add…”.
7. Another window will pop up. Give a Network name (SSID) > Keep the check boxes checked or unchecked as highlighted in the picture below > Select the Network Authentication as “Open” and the Data encryption as “WEP” > type the Network key (Should be 5 or 13 Alphanumeric character) > Click on OK.
8. Now select connection and click on “Advanced”.
9. In the pop up window click on the button “Any available network (access point preferred)” then click on close and the OK.
Your network has been created successfully. Now you have to connect to that network.
1. Go to Control Panel > Network and Internet Connections > Network Connections.
Internet Connection Sharing Windows
2. Right click on the “Wireless Network Connection” then choose “View Available Wireless Networks”.
3. Select the network from the list and click on “Connect” > give the security key > Click “Connect”.
Windows 10 Internet Connection Sharing Setup
Now if any body wants to use the internet connection shared by you, he should connect to this network providing the same security key. After successful connection, he will able to access the internet from his machine.